Tips for the Perfect Remote Meeting with Microsoft Teams [Infographic]
![Tips for the Perfect Remote Meeting with Microsoft Teams [Infographic]](https://assets-global.website-files.com/62ada8f99cbcc2cb6021eaf7/635d38af78332f5d562e31e0_Cover-Tips%20for%20the%20Perfect%20Remote%20Meeting%20with%20Microsoft%20Teams.webp)
Microsoft Teams is at the frontlines of your internal communications and meetings are a regular part of your day-to-day. While it’s easy to join a meeting, many of us miss even the most essential features Teams offers. With remote meetings more relevant than ever, we’ve put together some tips to help you perfect them. Take a look at our infographic or read further to learn how to action these tips.
If you are interested in making improvements to employee experience across your digital workplace as a whole, learn more about what Microsoft 365 and Microsoft Viva can bring to the table in our free downloadable definitive guide!
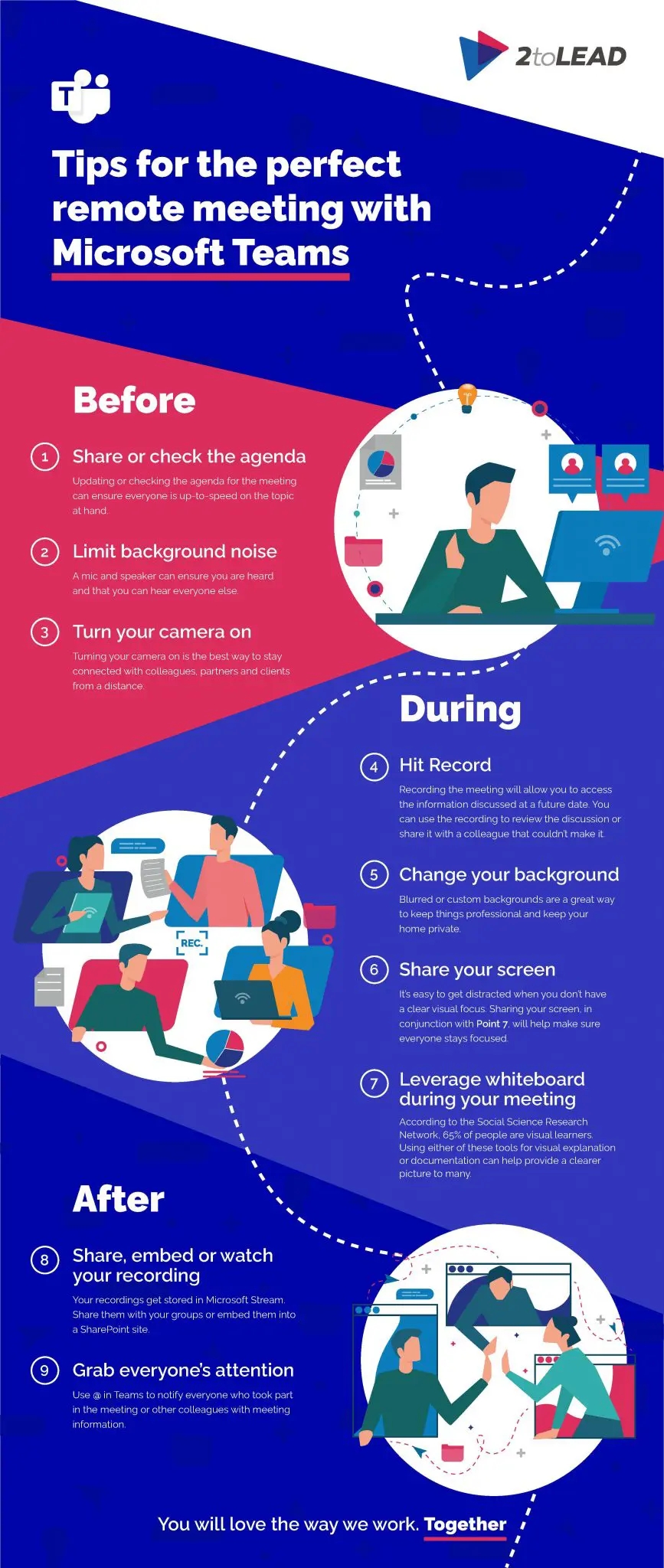
How to Use Each Microsoft Teams Remote Work Tips
Check and share the agenda
Updating or checking the agenda for the meeting can ensure everyone is up-to-speed on the topic at hand.
Limit background noise
A mic and speaker can ensure you are heard and that you can hear everyone else.
Turn your camera on
Turning your camera on is the best way to stay connected with colleagues, partners, and clients from a distance.

Hit record
Recording the meeting will allow you to access the information discussed at a future date. You can use the recording to review the discussion or shared it with a colleague that couldn’t make it.
- Click on the ‘More Actions’ button, then click ‘Start recording’
Change your background
Blurred or custom backgrounds are a great way to keep things professional and keep your home private.
- Click on the ‘More Actions’ button, then click ‘Apply background effects’ and select your desired background or blur effect.
Are you curious about the best way to leverage backgrounds in Microsoft Teams? Our very own Digital Workplace And Office 365 Consultant, Miguel Tena, can help in his blog post, “Microsoft Teams Background, more than just a pretty feature.”
Share your screen
It’s easy to get distracted when you don’t have a clear visual focus. Sharing your screen, along with point 7, will help make sure everyone stays focused.
- Hit the “Share Content” button
- Decide what screen to share from the panel that comes up
Leveraging Whiteboard during your meeting
According to the Social Science Research Network, 65% of people are visual learners. Using Whiteboard for visual explanation can help provide a clearer picture to many.
- Hit the “Share Content” button, then select Whiteboard at the bottom right, on the panel that appears.
Share, embed or watch your recordings
Your recordings get stored in Microsoft Stream. Share them with your groups or embed them into a SharePoint site.
- Hit the waffle at the top left to access Microsoft Stream
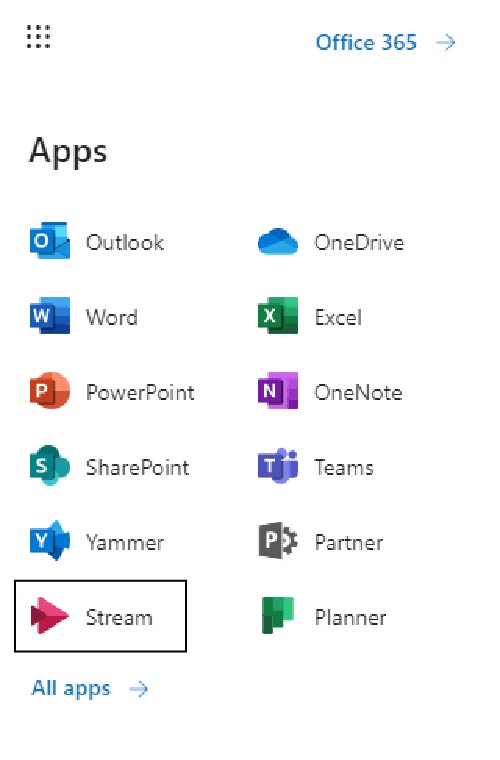
Grab everyone’s attention
Use @ in Teams to notify everyone who took part in the meeting or other colleagues with meeting information.
- Simply type @ followed by the group or individuals name.

Are you looking for a more detailed dive into optimizing Microsoft Teams? Our team of world renown Microsoft MVPs and professionals are here to help provide your organization with a deeper understanding of the ins and outs of Microsoft Teams. You are only a click away from a better digital workplace!












